LINE公式アカウントは、国内で83.7%の利用率を誇るSNSで、幅広い顧客層にリーチできるため、LINEマーケティングには最適です。
この記事では、LINE公式アカウントの管理画面(LINE Official Account Manager)の操作方法、PCとスマホそれぞれでのログイン方法などを分かりやすく解説していきます。初期設定や便利な機能を活用するために、ぜひ最後までお読みください。
【目次】
管理画面にアクセスする方法
LINE公式アカウントにログインすると、管理画面(LINE Official Account Manager)が表示されます。そのため、LINE公式アカウントの作成とログインについて分けて説明します。
まずはLINE公式アカウントを作成!
LINE公式アカウントの申請方法は?LINE BUSINESS IDの取得方法は?
LINE公式アカウントの登録手順はとても簡単で、LINEの公式サイトからオンライン上で無料でアカウントを開設することができます。

特に専用IDを申請しない場合、「@lqv6317h」のように英数字から構成されたランダムなIDを付与されます。
一方、年会費1,320円を支払うことで、専用IDを申請することができるため、「@crescendolab」のように、顧客にとってわかりやすいものに変更したり、公式のLINEアカウントとして認識してもらえたりするため、顧客からの信頼にもつながります。(月額でのお支払いやIOS経由での支払いも可。支払い方法によって価格が異なります、詳細はこちらから)
LINE公式アカウントの利用料金:メッセージ数に基づいた月額プラン
LINE公式アカウントでは3つの月額料金プランを提供しています。
それぞれメッセージ数に基づいた料金設計となっており、2023年6月1日から新料金が適用されました。
| コミュニケーション プラン | ライトプラン | スタンダード プラン | |
| 月額固定費(税別) | 0円 | 5,000円 | 15,000円 |
| 無料メッセージ通数(月) | 200通 | 5,000通 | 30,000通 |
| 追加メッセージ料金(税別) | 不可 | 不可 | 〜3円/通 |
それぞれのプランに関する詳細や目安はこちらからご参照ください。
参照:LINE公式アカウント完全攻略マニュアル【2024年版】
管理画面にログイン
PCから操作する場合は、「LINE Business ID のログイン画面」より作成したLINE公式アカウントへログインします。

この時、LINEアカウントを使用して作成した場合は「LINEアカウントでログイン」を、メールアドレスを使用してID作成した場合は「ビジネスアカウントでログイン」をする必要があるため、複数人で管理する場合はメールアドレスでの作成をおすすめします。
スマホから操作する場合は、アプリ版 (iPhone|Android)から利用が可能です。
LINE公式アカウントの管理画面からできること

LINE公式アカウントの管理画面(LINE Official Account Manager)では、LINE公式アカウントで利用できるさまざまな機能の設定をすることができます。管理画面全体の構成を説明した上で、各機能について詳細に解説します。
- 管理画面全体の構成
- 各機能の使い方
- ホーム
- 「メッセージ配信」でターゲット層に絞り込んだ配信ができる
- 「あいさつメッセージ」で友だち追加時に自動でメッセージを配信する
- 「応答メッセージ」で自動的にコンテンツを送信する方法
- 「リッチメッセージ」でWEBサイトやクーポンへの誘導を簡単に
- 「リッチビデオメッセージ」で動画再生とWEBサイト誘導を両立
- 「カードタイプメッセージ」で画像やテキストを多彩に表現
- 「リッチメニュー」で顧客を適切な情報へと誘導
- 「クーポン」で集客を促しつつ顧客データ分析にも活用
- 「ショップカード」で友だち追加+店舗再利用を促す
- 「リサーチ」で顧客の様々な情報を獲得
- 「友だちを増やす」でLINE友だちを獲得するために有効な方法を確認
- 「オーディエンス」で獲得した顧客情報を活用しセグメント配信に活用
- 分析
- チャット
- プロフィール
- LINE VOOM
- 拡張機能
- 収益化
- 設定
- ホーム
管理画面全体の構成
「ホーム画面」から全機能へアクセス!

LINE公式アカウントにログインすると、まず最初に表示されるのが「ホーム画面」です。この画面は、管理者向けのダッシュボードのような役割を果たし、アカウント運用の中心となる場所です。
ここでは、新機能のリリース情報や障害のお知らせを確認できるだけでなく、メッセージ配信や各種設定といったさまざまな機能にアクセスできます。ホーム画面で提供される一覧をざっと見渡せば、どのような機能があり、それぞれのページで何ができるのかがすぐに把握できるでしょう。
ホーム画面からアクセスできるメニューは以下の通りです。
ページ最上段

- 別のアカウントへの切り替え
- アカウント種別の表示
- 友だち数の確認
- チャットオン/オフ表示
- アラート
- ヘルプ
ページ上部タブ

- ホーム
- 分析
- チャット
- プロフィール
- LINE VOOM
- 拡張機能
- 収益化
- 設定
ページ中段

- メッセージ
- コンテンツ
- お知らせ
- トピックス表示エリア
- 友だち(分析画面)
- メッセージ配信
- 最近のチャット
- アカウント宣伝用コンテンツの紹介(URL作成・QRコード作成・ボタン作成・ポスター作成)
- ヘルプ
- LINEキャンパス
左メニューバー

- メッセージ配信
- ステップ配信
- 自動応答メッセージ
- メッセージアイテム
- ツール
- トークルーム管理
- データ管理
- 友だちを増やす
LINE公式アカウントの管理画面:Web版とアプリ版の違い
Web版とアプリ版では利用できる機能が少し異なるため、必要に応じて使い分けることで、効果的にLINE公式アカウントを運用することができます。

基本的な機能はWeb版・アプリ版共に利用可能であるため、移動中や店舗勤務などパソコンを開けない状況下において、スマホからLINEチャットを利用したり、メッセージを配信したり、分析結果を簡単に確認したりすることができます。
一方でリッチメッセージやリサーチ、オーディエンスなどの複雑な配信内容はWeb版でのみ作成が可能です。顧客にあった配信を行うためには、このような機能を駆使して配信を行うことが望まれます。
各機能の使い方
ページ上部タブの項目ごとに分けて、説明していきます。
ホーム

「メッセージ配信」でターゲット層に絞り込んだ配信ができる

ホーム > メッセージ配信 >「メッセージを作成」から友だちに送信するメッセージを作成することができます。
LINE上の行動に基づいて分類されたオーディエンスや、属性にしたがって絞り込み配信をすることができるため、それぞれのターゲットに合わせて効果的に配信を行うことが可能です。
また最大4つまでのバリエーションを含むA/Bテストの実施が可能であり、消費者に合った配信方法を分析しながら配信を行うことができます。
「あいさつメッセージ」で友だち追加時に自動でメッセージを配信する

吹き出し設定:送信したい吹き出しを設定します。最大5つまで設定可能です。
保存して完了:画面右上または下部にある緑色の「変更を保存」ボタンを押して設定を完了します。
「応答メッセージ」で自動的にコンテンツを送信する方法

作成ボタンをクリック:画面右上の緑色の「作成」ボタンをクリックします。
タイトルの設定:応答を管理するためのタイトルを記述します(20文字以内)。
応答タイプの選択:「一律応答」または「キーワード応答」のいずれかを選択します。
キーワード応答の設定:キーワード応答を選んだ場合、反応するキーワードを設定します。
スケジュールの設定:特定の時間のみ反応させたい場合は、スケジュールを設定します。
コンテンツの設定:最大5つまでの吹き出しを設定できます。
保存して完了:画面右上または下部にある緑色の「利用開始(保存)」ボタンを押して設定を完了します。
「リッチメッセージ」でWEBサイトやクーポンへの誘導を簡単に

作成ボタンをクリック:画面下部の緑色の「作成」ボタンをクリックします。
タイトルの設定:管理用のタイトルを設定します(100文字以内)。
テンプレートの選択:ボタン領域の形を設定できるテンプレートを選択します。
背景画像のアップロード:背景画像をアップロードします。
- 対応ファイル形式: JPG、JPEG、PNG
- ファイルサイズ: 10MB以下
- 画像サイズ: 1040px × 1040px
アクションタイプの選択:リッチメッセージを押した際のアクションを「リンク」または「クーポン」から選択します。クーポンを選択する場合は、事前にクーポンを作成しておく必要があります。
保存して完了:画面右上または下部にある緑色の「保存」ボタンを押して設定を完了します。
「リッチビデオメッセージ」で動画再生とWEBサイト誘導を両立

作成ボタンをクリック:画面右上の緑色の「作成」ボタン、または画面下の「メッセージ作成」をクリックします。
タイトルの設定:管理用のタイトルを設定します(100文字以内)。
動画のアップロード:動画をアップロードします。
- 推奨フォーマット: MP4、MOV、WMV
- ファイルサイズ: 200MB以下
アクションボタンの設定:アクションボタンを「表示する」または「表示しない」のどちらかに設定します。
リンクとボタンテキストの設定:アクションボタンを「表示する」に設定した場合、「リンクURL」を入力し、希望するボタン文言を20文字以内で入力します。
保存して完了:画面右上または下部にある緑色の「保存」ボタンを押して設定を完了します。
「カードタイプメッセージ」で画像やテキストを多彩に表現

作成ボタンをクリック:画面下部の緑色の「メッセージを作成」ボタンをクリックします。
タイトルの設定:プッシュ通知とチャットリストに表示させるタイトルを入力します(20文字以内)。
カードタイプの選択:カードタイプを選択します。
画像とアクションの設定:画像をアップロードし、ラベルやアクションを設定します。選択したカードタイプによって、設定方法が若干異なる場合があります。
保存して完了:画面右上または下部にある緑色の「保存」ボタンを押して設定を完了します。
「リッチメニュー」で顧客を適切な情報へと誘導

リッチメニューはトーク画面上に映し出されるメニュー画面であり、友だちがメッセージを開封した際に最も大きく表示されるため、適切な情報を設定しておくことで、顧客の行動喚起を促すことができます。
ホーム > トーク画面管理 > リッチメニューからクーポンやショップカード、自社ホームページなどの外部リンクを設定し、購買意欲を高めるような訴求を行うことや、テキストを設定し、対応する自動応答メッセージ(テキストやリンク、画像など)を事前に設定しておくことで、効率的に顧客対応をすることが可能です。
参考記事:LINEリッチメニューとは?設定方法や運用のコツを徹底解説!
「クーポン」で集客を促しつつ顧客データ分析にも活用

店頭にQRコードを設置するなど、「クーポン」を配布することは、LINE友だちを増やす上で有効な方法のひとつです。あいさつメッセージやリッチメニューに設定することで再来店のきっかけを促進することもできます。
「分析」タブからクーポン開封者数や使用者数を確認し効果検証を行うことも可能です。
ホーム > ツール > 「クーポン」から適したクーポンタイプを選択し、消費者を惹きつける内容のクーポンを発行しましょう。
参考記事:LINE公式アカウントの「クーポン」配信設定や活用方法を紹介
「ショップカード」で友だち追加+店舗再利用を促す

ショップカードは、LINE上でポイントを貯めることができる会員カードです。
ゴール(もしくは中間到達点)までポイントを貯めた顧客へフリーギフトやクーポンなどの特典を付与できたり、ゴールに到達するとランクアップカードへと切り替えることができたりと、顧客へ再来店・購入を促す効果があります。
ホーム > ツール > 「ショップカード」からゴールまでのポイント数や、来店時に取得できるポイント数、特典を設定し、販促を行いましょう。
「リサーチ」で顧客の様々な情報を獲得

リサーチでは、匿名回答式のアンケートを作成することができます。あいさつメッセージと一緒に送信するなど、配信タイミングを工夫したり、回答者には特典を付与しながら、商品やサービスについての顧客満足度調査をすることで効果的に顧客データを収集することができます。
アプリ版ではリサーチの配信をすることが可能ですが、リサーチの作成ができないため、スマホを用いてリサーチを配信する場合は、事前にリサーチを作成しておくようにしましょう。
参考記事:LINE公式アカウントのアンケート実施方法!満足度調査を無料で簡単に
「友だちを増やす」でLINE友だちを獲得するために有効な方法を確認

ホーム > 友だちを増やす > 友だち追加ガイドから友だちを獲得する方法を確認することができます。
友だち追加用のQRコードやURL、クーポンやショップカードの作成、ウェブサイト上で使う友だち追加誘導ボタンの作成など、オンライン/店舗それぞれの場面で使用し、友だち獲得を促進することが可能です。
参考記事:LINE公式アカウントで集客する方法は?コツや活用事例も紹介
「オーディエンス」で獲得した顧客情報を活用しセグメント配信に活用

オーディエンスでは、LINE上の行動に基づいてターゲットを絞り、メッセージを配信することができます。
オーディエンスで作成できるターゲット層は、メッセージ開封済みの友だちや、リンクを開いた友だちであるため、比較的商品・サービスに興味のある顧客に絞って配信を行うことができます。購入確率の高い友だちに絞って配信することで、メッセージ配信通数を調整しながらコンバージョン率を高めていきましょう。
一方、こちらの機能はリサーチ同様にアプリ版を用いての作成ができないため、事前にオーディエンス作成が必要です。
分析

分析では、LINE公式アカウントにおけるデータの変動を確認することができます。友だちやメッセージ配信、クーポン、ショップカードなど各機能におけるデータの確認が可能です。
分析>メッセージ配信から任意の配信を選ぶことで、選択したメッセージを開いた人を含むオーディエンスを作成することができます。実際のデータを確認しながら効果検証を行ない、さらに効果的な配信を行なっていきましょう。
チャット


チャットでは、顧客と1対1でメッセージのやり取りを行うことができます。
特にアプリ版を用いてチャットをする場合は、普段利用しているLINEとほとんど同じように取り扱うことができるために気軽に運用することが可能です。
LINE公式アカウント運用する上での特徴としては、要対応/対応済みのラベルに分けられるほか、スパムユーザーに設定できたり、各友だちごとにノートに記録できたりと、より注意が必要な顧客に対するスタッフ間の申し送りをLINE上で完結させることができます。
また、担当者を設定したり、タグごとに検索をかけるなど、チャットルームでの絞り込みによって効率的に対応することが可能です。
プロフィール


プロフィールでは、文字通りプロフィールの設定が可能です。友だち追加の際、1番最初に表示される画面であるため、顧客が知りたい情報がわかりやすく表示してあることが重要です。
アカウント名、友だち数、友だち追加ボタンのほかに3つのボタンを設置することができます。クーポンやショップカードなど友だち追加の際に販促しやすい情報や位置情報やホームページなど基本情報を載せておくことで効果的にマーケティング活動を行うことができます。
LINE VOOM


LINE VOOM(旧タイムライン)は、動画を中心に投稿できる機能です。友だちだけでなく、フォロワーの数や投稿数、過去の投稿も確認できます。
拡張機能

LINE公式アカウントをより効果的に運用したい場合は、拡張機能の活用がおすすめです。配信対象のユーザーを細かく分類したり、購入日を基準にしてステップ配信を自動化したりすることが可能です。
収益化

収益化は、友だちが月額課金することで会員になり、限定特典を受けられるサブスクリプション機能です。収益化を始めるには、メンバーシッププランを作成し、審査に申し込む必要があります。
設定

設定メニューでは、LINE公式アカウントに関するさまざまな設定を行うことができます。設定できる主な項目は次の5つです:
- アカウント設定
- 権限管理
- 応答設定
- Message API
- 登録情報
LINE公式アカウントの変更点と管理者画面の操作性
LINE公式アカウントは、前身のサービス「LINE@」から名称変更とともに、一部機能が改善されました。大きな変更点は、料金プランの再構成と一部機能の追加です。
LINE公式アカウントの主な変更点
LINE@では、無料のフリープランに加え、5,000人までメッセージを送信できるベーシックプラン(税別5,000円)と、10万人まで対応可能なプロプラン(税別20,000円)の3プランが用意されていました。
これに対し、LINE公式アカウントでは、プランがよりビジネス向けに再設計されました。無料のフリープランに加え、15,000通まで送れるライトプラン(税別5,000円)、45,000通まで送れるスタンダードプラン(税別15,000円)と、より柔軟にメッセージ配信ができるようになっています。
さらに、LINE公式アカウントには「チャット上でのユーザーへのタグ付け」機能が追加され、ユーザーごとの対応がより簡単になりました。また、サービスの刷新後に「タイムライン」が廃止され、新たに「LINE VOOM」が追加されました。これにより、情報発信がより効果的に行えるようになり、集客力が向上しています。
LINE管理者画面の操作性
LINE@からLINE公式アカウントへの移行は、管理者画面にも影響を与えました。UIがシンプルで見やすくなり、直感的に操作できるデザインに改善されています。しかし、拡張機能が増えた影響で、依然として一部不便さが残っています。たとえば、特定の属性のみにメッセージを送るセグメント別配信機能は未実装のままで、確度の低いユーザーにもメッセージを配信せざるを得ない状況です。また、顧客情報の高度な管理には、タグ付けだけでは不十分なため、今後のさらなる機能拡張が期待されます。
LINE公式アカウント管理には「MAAC」がオススメ!
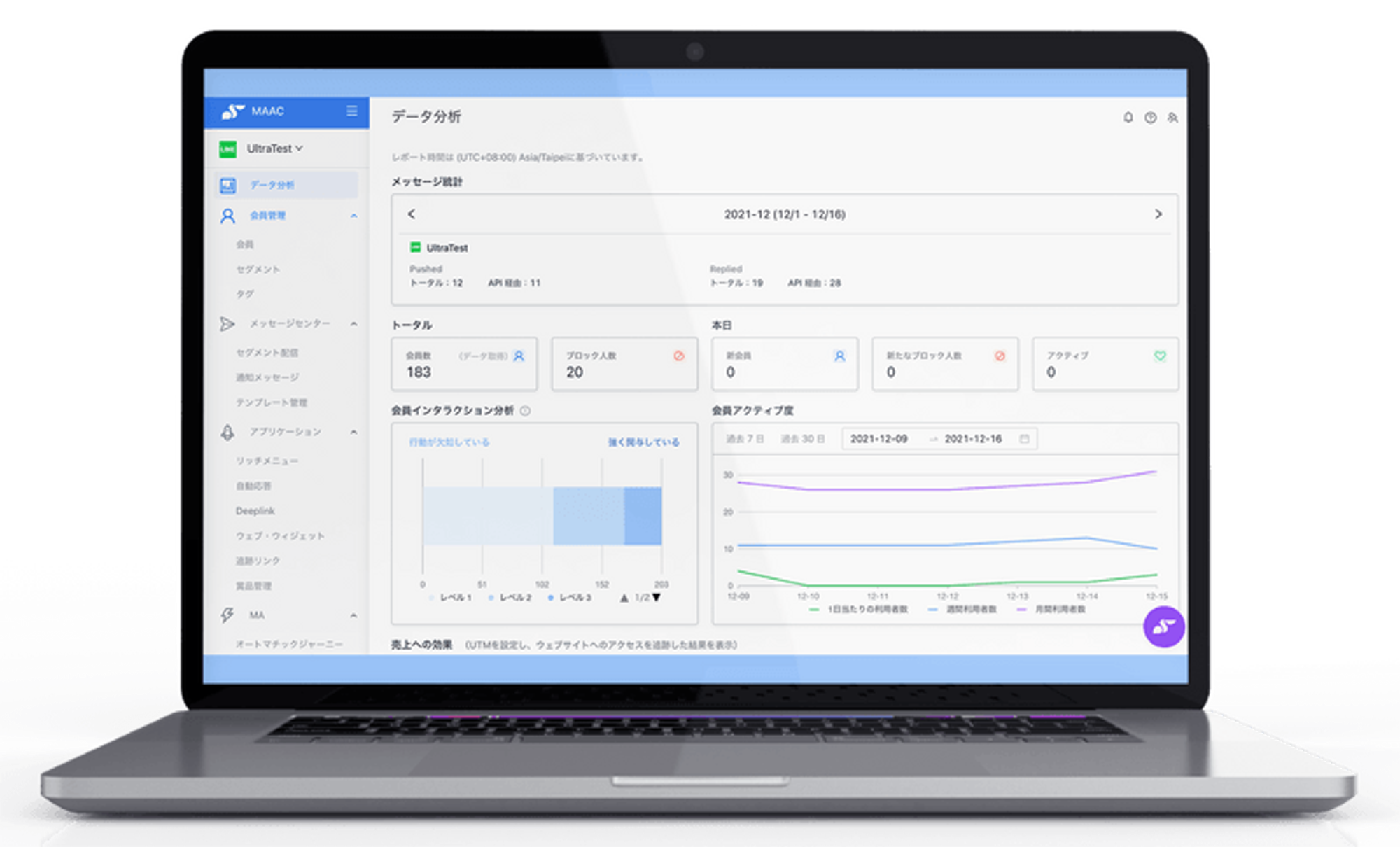
「MAAC」はLINEだけでなく、さまざまな外部データを連携することで、さらに高度なマーケティングをより簡単に行うことができる最高のオートメーションツールです。
- データ連携:Google Analyticsを連携してWebサイトのページ閲覧、カート、購入の行動に基づいた配信をすることが可能です。
- 友だち獲得:ノーコードで当選確率やデザインを調整できるゲームでキャンペーンを簡単に実施できます。
MAACについてのさらに詳しい資料はこちらからご覧ください。
まとめ
LINE公式アカウントを運用するためには、LINE管理画面(Official Account Manager)から設定・配信を行う必要があります。
Web版とアプリ版で利用できる機能が少し異なるため、それぞれを使い分けることによって効率よくマーケティング戦略を立てていきましょう。
アプリ版:顧客とのLINEチャットや簡易的に分析データを確認する際に利用
Web版:総合的に利用可能だが、アンケートフォームやオーディエンス作成など、応用的な技術が必要な場面では特に活用する必要あり
+ LINEオートメーションツール併用でマーケティング戦略を最適化
FAQ
LINEの管理画面の出し方は?
LINE公式アカウントの管理画面については、管理画面にアクセスする方法をご参照ください。
LINE WORKSの管理者画面にアクセスするには、モバイル版とブラウザ版の2つの方法があります。
モバイル版の場合:
- アプリの下部にある [ホーム] をタップします。
- 次に、[管理者メニュー] をタップします。
- [メンバー]、[組織]、[グループ] などの必要なメニューを選択し、[管理者画面] をタップして詳細設定を行います。
ブラウザ版の場合:
- 画面上部の アイコンをクリックします。
- メニューから [管理者画面] をクリックします。
LINEの管理画面が閲覧できないのですが?
LINE公式アカウントの管理画面にアクセスできない場合、以下の点を確認してください。
- ブラウザが対応しているか:使用しているブラウザが推奨環境に対応しているか確認してください。LINE公式アカウントの管理画面は、最新バージョンのChrome、Safari、Firefox、Edgeに対応しています。Internet Explorerはサポート対象外です。また、ブラウザの設定でJavaScriptが有効になっているかも確認してください。
- パソコンのOSが最新か:パソコンのOSバージョンが古いと、正常に表示されない場合があります。Windows 10やmacOSの最新版を使用しているか確認してください。サポートが終了しているOS(Vista、XP、7、8など)やLinuxなどの特殊な環境では、エラーが発生する可能性があります。
- アクセス制限の確認:自社や店舗内のネットワークで、アクセス制限がかかっていないか確認してください。セキュリティ設定によって、機能やID・パスワードの入力が制限される場合があります。この場合、ネットワーク管理者に相談してください。
- インターネット接続の確認:インターネット接続が正常に行われているか確認してください。LINE公式アカウント以外のページにもアクセスできるかどうかもチェックしてみてください。
LINE WORKSの管理者画面が表示されない場合、以下の原因が考えられます。
- 管理者権限がない可能性があります:管理者画面は、管理者権限を持つメンバーのみが閲覧できます。もし、管理者画面のメニューがモバイル版アプリ、ブラウザ版、またはPC版アプリで表示されない場合は、あなたに管理者権限が付与されていない可能性があります。
- 管理者権限の付与を依頼してください:この場合、最高管理者または他の管理者(すでに管理者画面を閲覧できるメンバー)に、あなたに管理者権限を付与するよう依頼してください。
LINEのホーム画面を見たらバレますか?
LINEのホーム画面を見てもバレることはありません
LINEのホーム画面を閲覧しても、その事実が相手に通知されることはありません。具体的には、以下の操作を行っても足跡や履歴は残りません。
- アイコン画像や背景画像をタップして拡大表示:相手のアイコン画像や背景画像をタップしても、足跡はつかない仕様になっています。
- プロフィールBGMの再生:友だちが設定しているプロフィールBGMを再生しても、その履歴は相手に残りません。
- プロフィールの星マークでお気に入り登録:プロフィールの星マークを押して友だちをお気に入りに登録しても、相手には通知されません。
お問い合わせフォーム

Nae Saito
台湾在住のコンテンツマーケター




.png?width=284&height=165&name=JP%20Blog%20Featured%20Image%20(18).png)
.png?width=284&height=165&name=JP%20Blog%20Featured%20Image%20(17).png)
-3.png?width=284&height=165&name=JP%20Blog%20Featured%20Image%20(5)-3.png)
-2.png?width=284&height=165&name=image%20(5)-2.png)